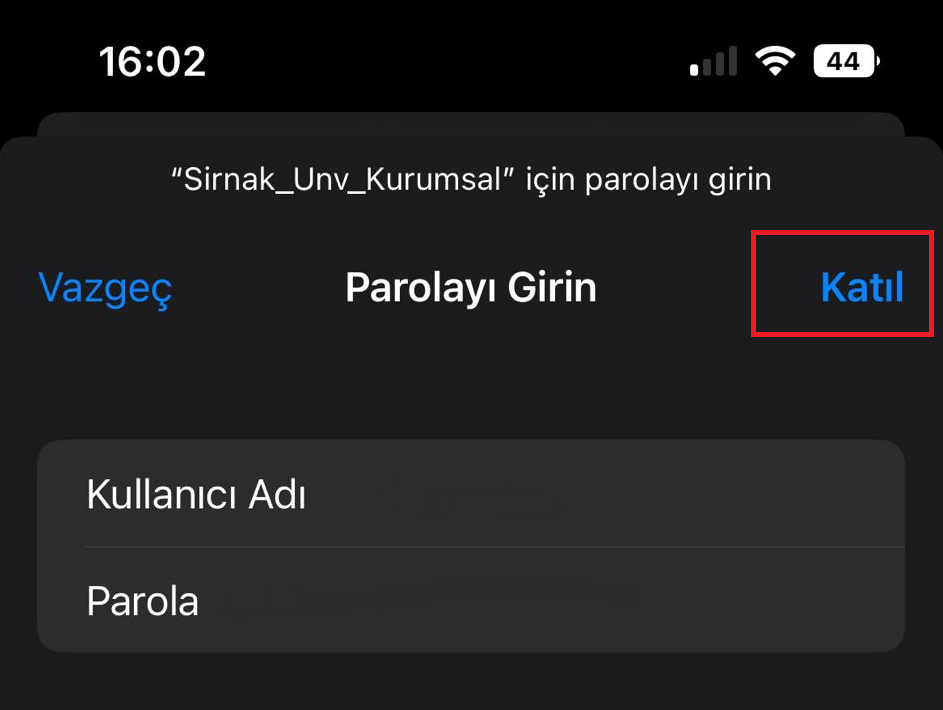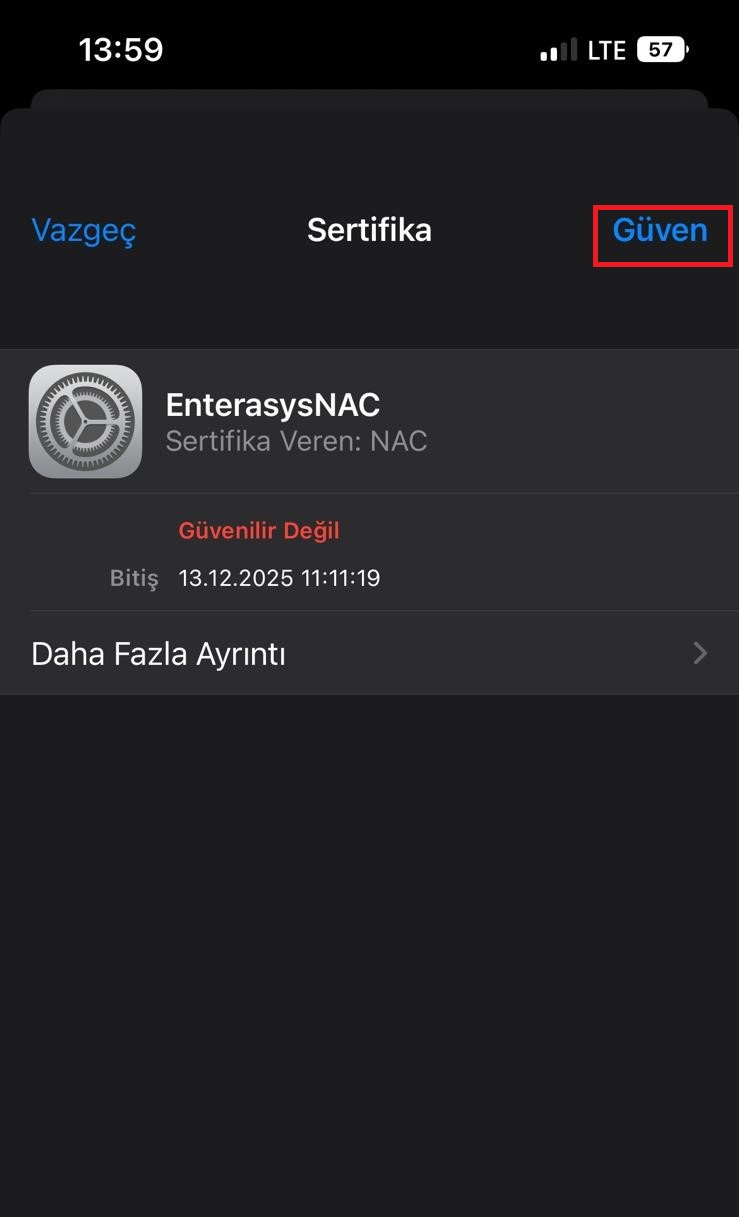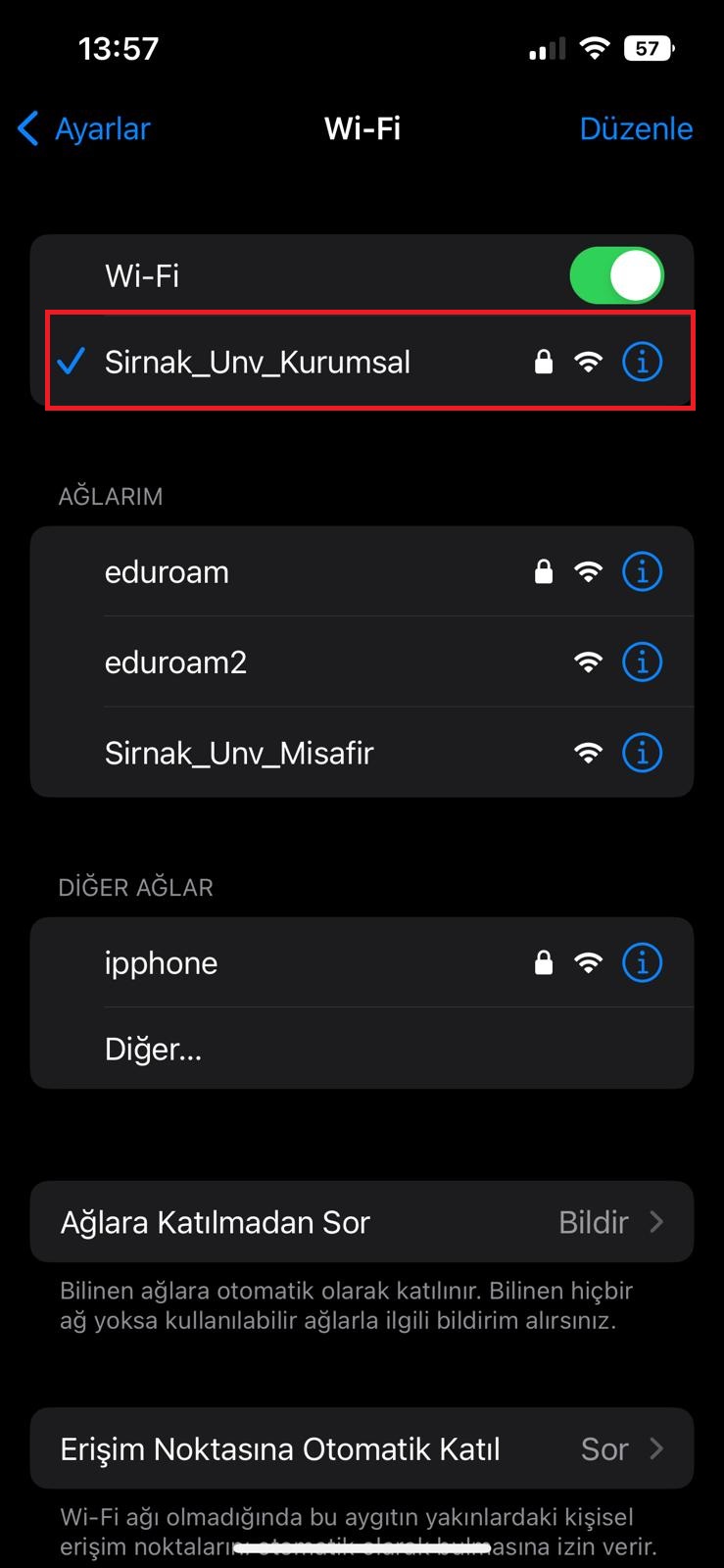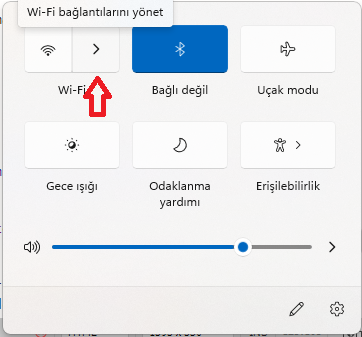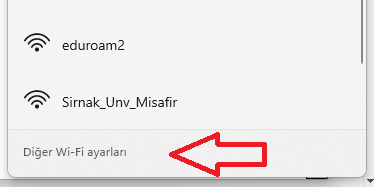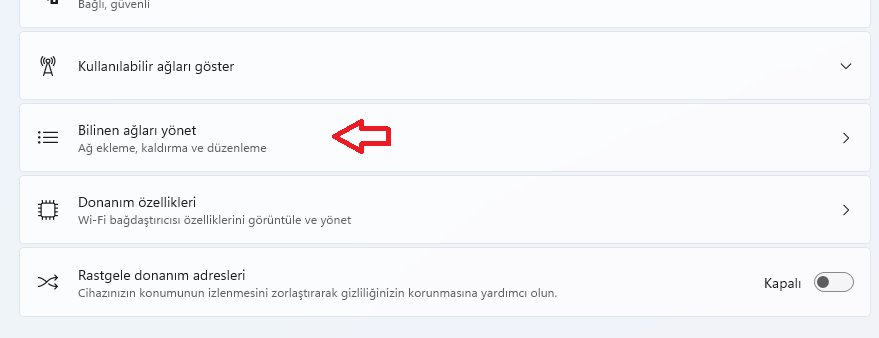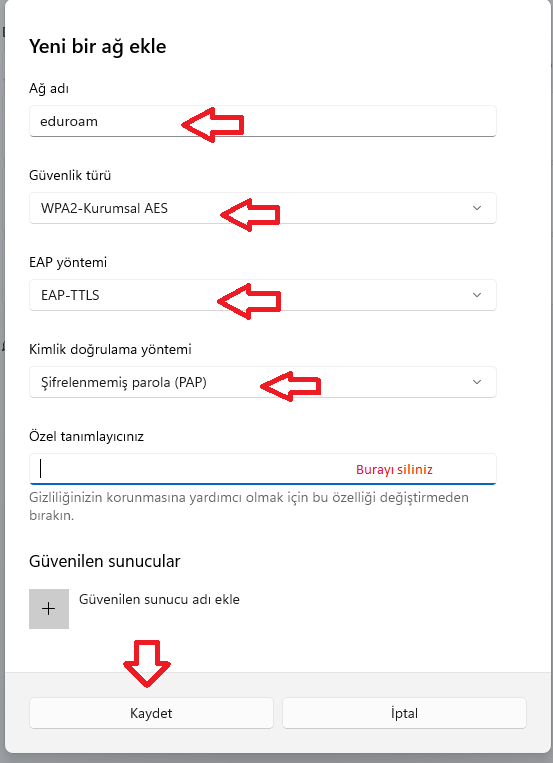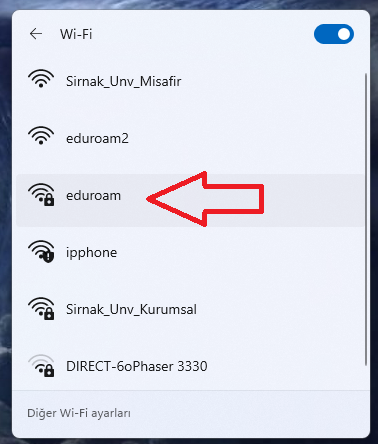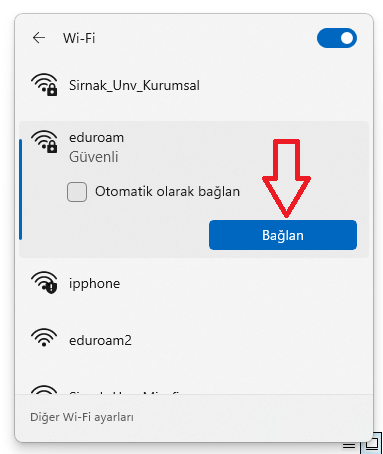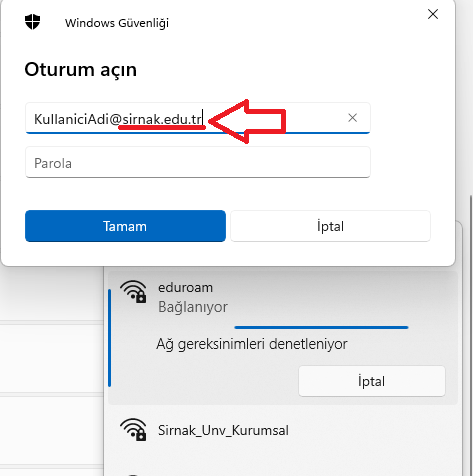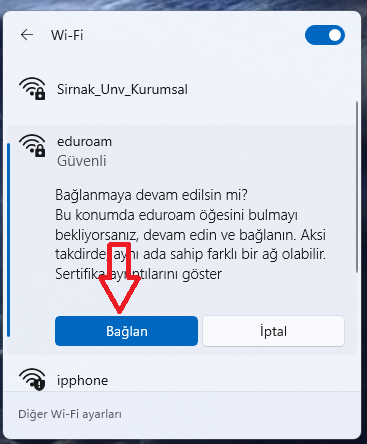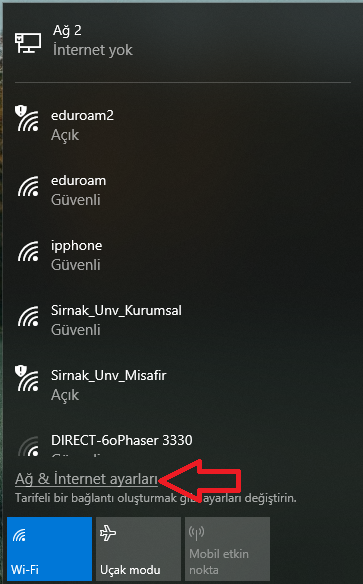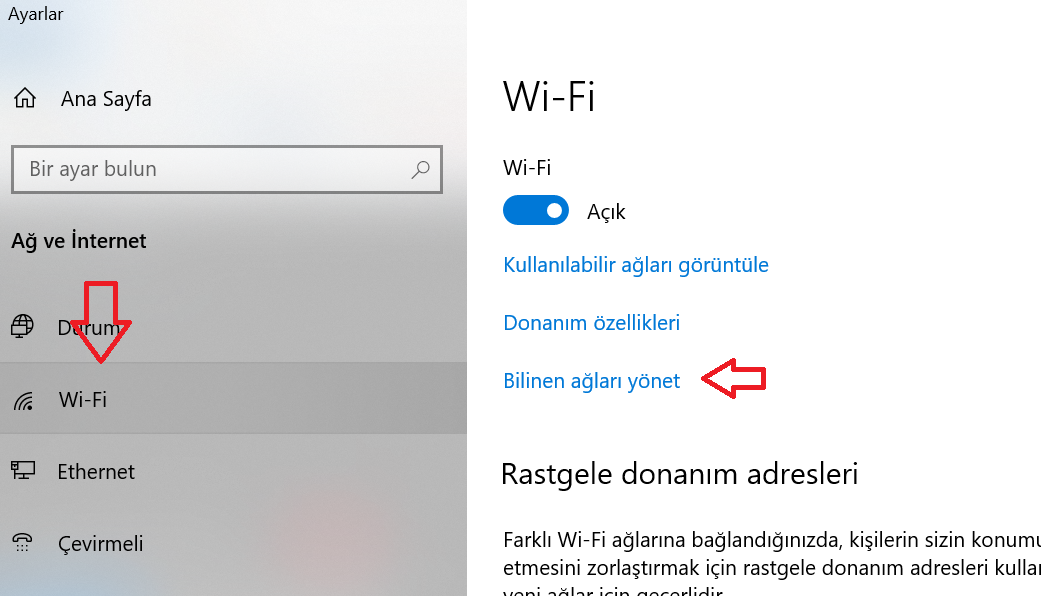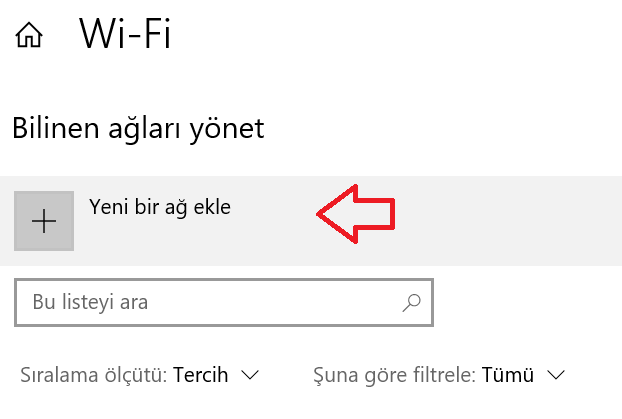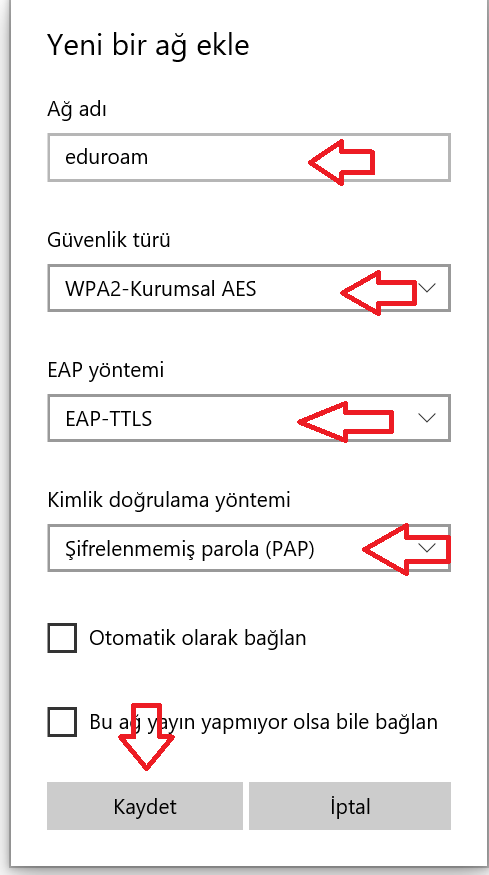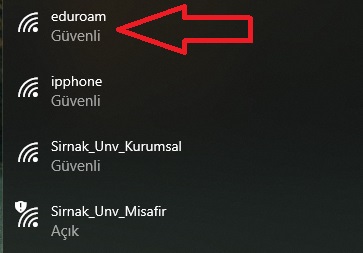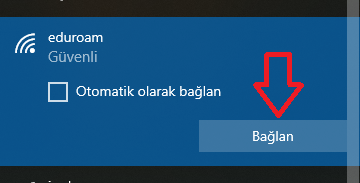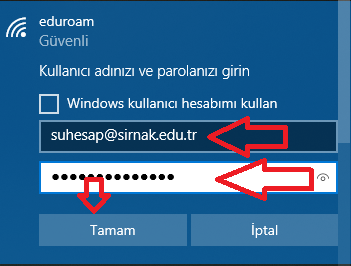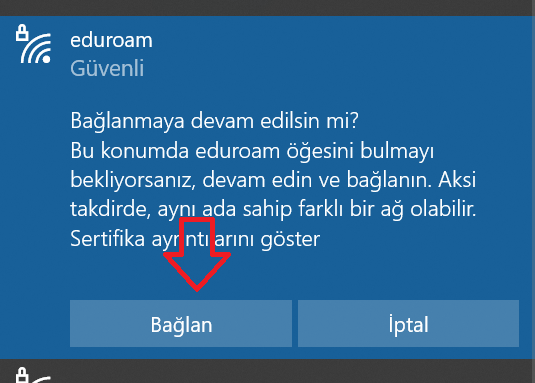Kurumsal Kablosuz Yayın Ayarları
Android Ayarları
Windows Ayarları
iPhone/Macintosh Ayarları
Genel Ayarlar
Kullanıcı Adı:
Akademik personel iseniz: aSicilNo (Örnek : a0234)
İdari personel iseniz : iSicilNo (Örnek : i0234)
Sözleşmeli personel iseniz : sozi0scil (Örnek : sozi0234)
Sürekli İşçi iseniz : si0scil (Örnek : si0234)
Öğrenci iseniz : ÖğrenciNo (Örnek : 123456789)
Parola: Kurum bilgisayar açılış şifresi ile aynı.
Android Ayarları
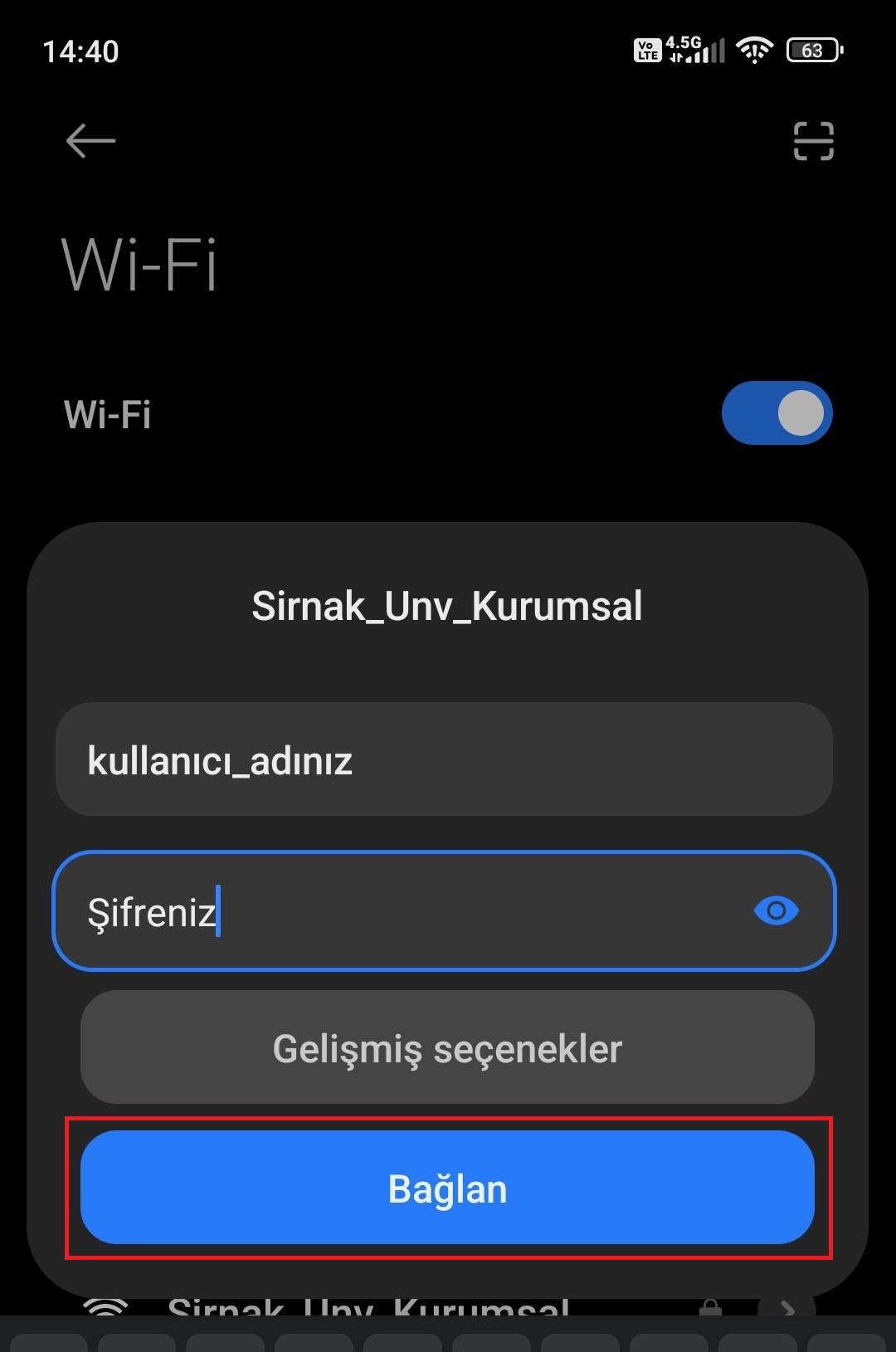 |
Şekil 1. Android Wifi bağlantısı
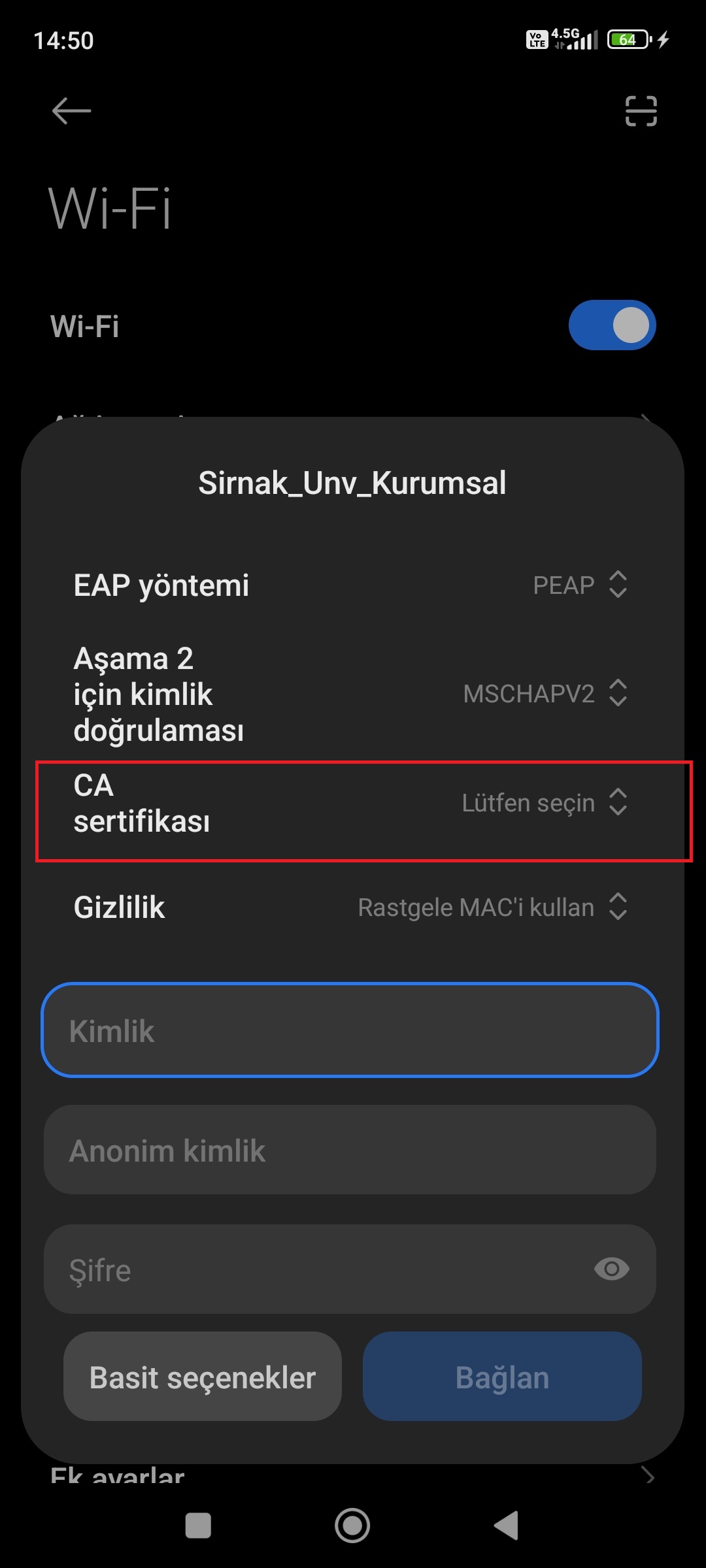 |
Şekil 2. Android yeni sürüm CA Sertifika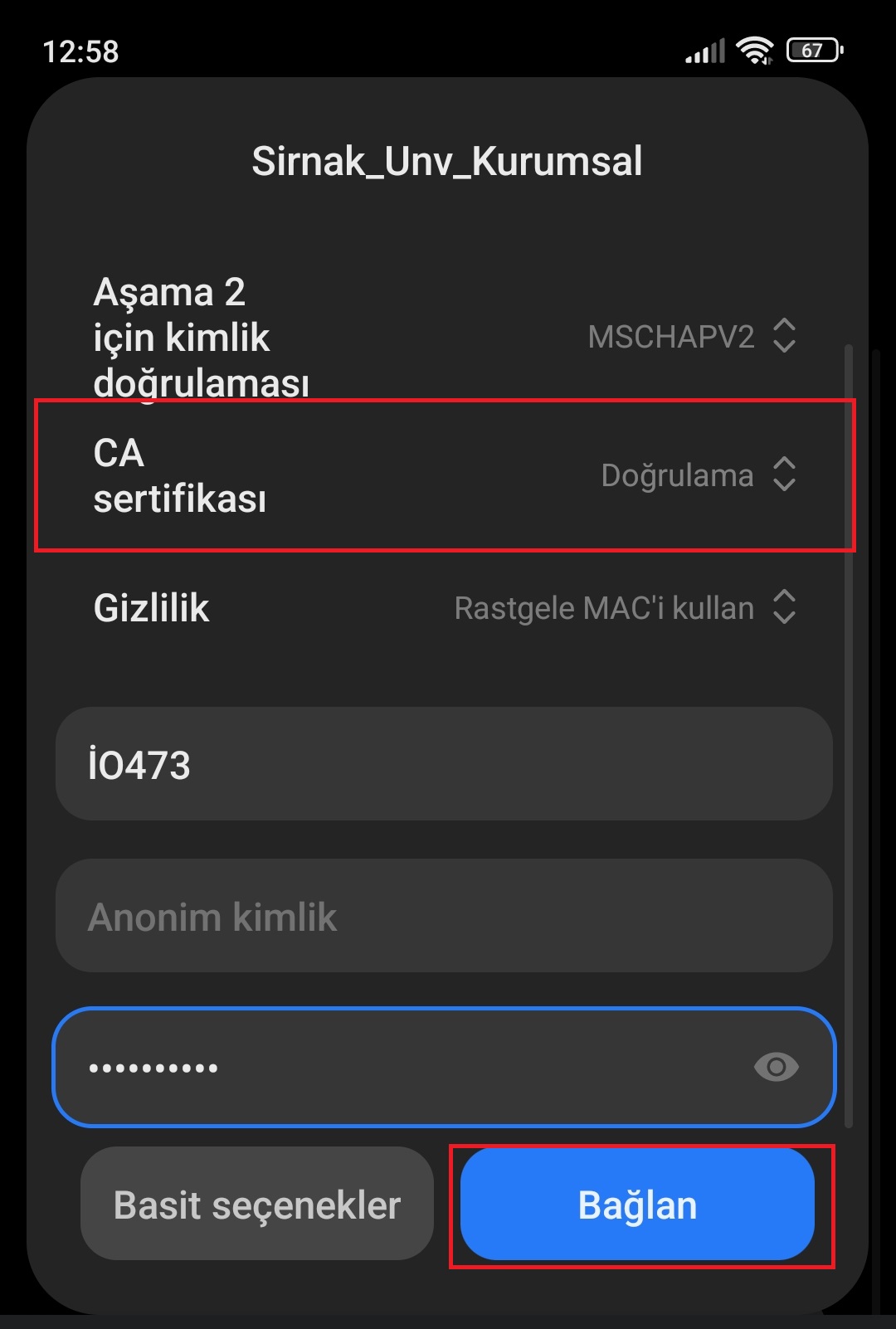 |
Şekil 3. Android yeni sürüm bağlantı |
Güncel Android sürümleri için "ca.crt" sertifikasını yükleyiniz. Sertifika yükleme adımları için bağlantıyı takip edebilirsiniz. |
Windows Ayarları
| |
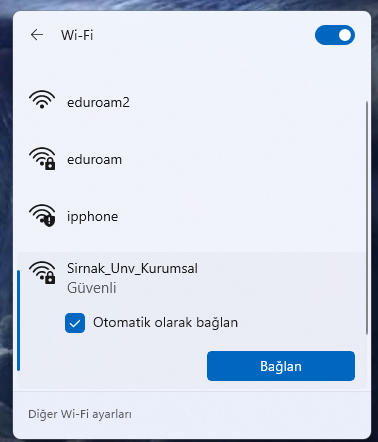 | 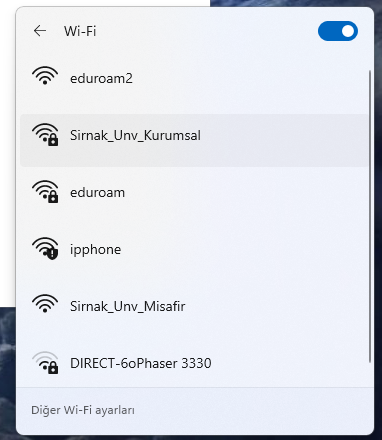 |
| Şekil 4. Windows Wifi Bağlantısı | Şekil 5.Windows Wifi Bağlan |
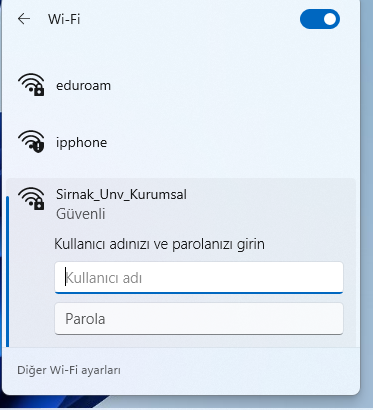 | |
Şekil 6. Windows Wifi Kullanıcı Girişi
| |
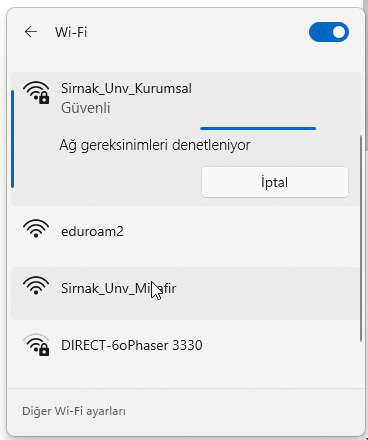 | 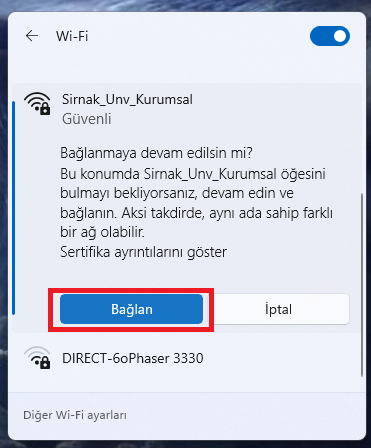 |
| Şekil 7. Windows Wifi bağlantı devamı edilsin mi? | Şekil 8. Windows Wifi bağlantı süreci |
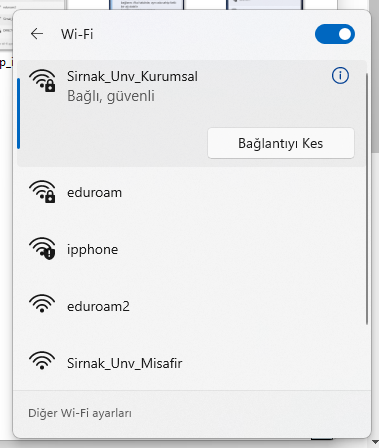 | |
| Şekil 9. Windows Wifi başarılı bağlantı | |
| Not: Windows'ta bağlantı sorunları yaşayanlar Secure_W2 programını indirip, yüklemeli ve bilgisayarını yeniden başlattıktan sonra bağlanmaya çalışmalıdır. | |
iPhone-iPad (iOS) / Macintosh (MacOS) Ayarları
| Not: iPhone ve Macintosh cihazlarda bağlantı sorunları yaşayanlar 802.1X profilini indirip, yükledikten sonra bağlanmaya çalışmalıdır. |